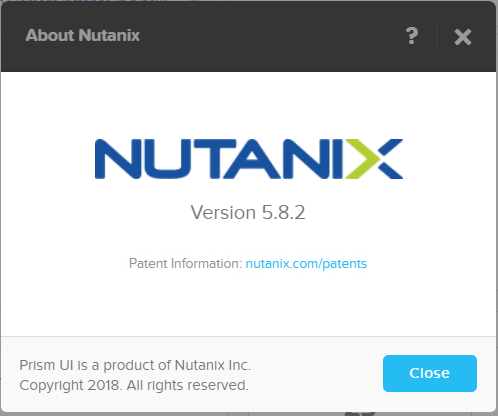Upgrade infrastructure from vSphere 5.1 to vSphere 5.5
Scenario:
- 1x vCenter server (SSO, VUM, vCS, AutoDeploy, Web Client, inventory services)
- 1x MSSQL server
- 1 x vShield Manager
- 1 x vCloud director Cell
- 2 x ESxi stateful
[box type=”warning”] NOTE: if you have installed VMware Autodeploy GUI from VMwareLabs DO NOT upgrade vCenter server to vSphere 5.5 because for today (04 Sep 2013) Autodeploy Gui does not support vSphere 5.5[/box]
Step #1 – upgrade vCenter Single Sign-On
- Mount ISO
- From welcome screen click on vCenter single Sign-On –> Install
- Installer will inform you that earlier version of vCenter SSO was fount and will be upgraded to new SSO build
- Follow installer wizard
- On upgrade mode screen mark the role of your vCenter SSO server has
- Provide new password for vCenter SSO Administrator
- Type a site name
- Locate installation folder
- Install it
Step #2 – upgrade vSphere WEB client
- Run installer
- You will be informed about earlier version of vSphere Client installed on server and will be upgraded to vSphere Web client 5.5
- Write down vSphere Web Client ports
- On next screen provide SSO administrator password and SSO lookup service https://:7444/lookupservice/sdk
- follow installation wizard
Step #3 – upgrade vSphere inventory services
- Run installer
- bla bla bla
- Choose whether you upgrade DB or replace
- Enter FQDN for vCenter inventory Services
- Write down Inventory communication ports
- choose JVM memory size
- On next screen provide SSO administrator password and SSO lookup service
Step #4 – upgrade vSphere vCenter Server
[box type=”warning”] NOTE: make sure you have valid vCenter Server DB backup taken[/box]
- Installer notify you about earlier version of vCenter server installed on server
- follow installation wizard
- Choose to upgrade vCenter database
- Choose where you want to upgrade vCenter Agent automatically or manually on ESXi hosts
- Enter vCenter Server service account
- write down communication ports
- define JVM memory size
- On next screen provide SSO administrator password and SSO lookup service
- Provide vCenter inventory services URL, https://vc02.lab.local:10443
- select installation folder
Step #5 – upgrade vSphere standard client
- just install it 🙂
Step #6 – upgrade VMware client integration plugin
Optional. it is used for integration between web browser and operating system.
After installation of core components verify access to vCenter server using vSphere Web and standard client.