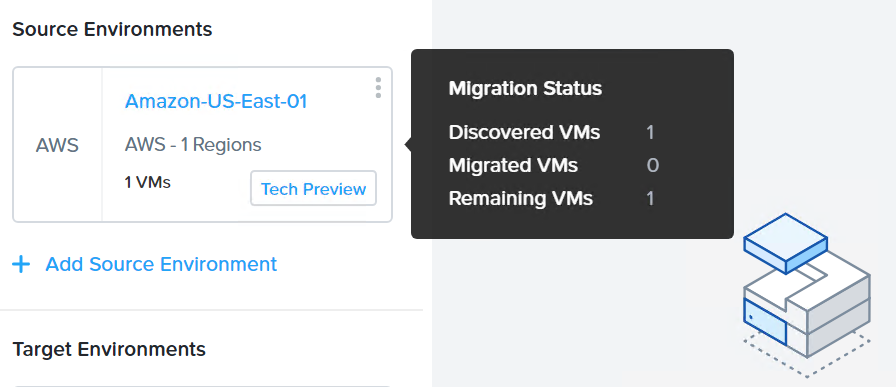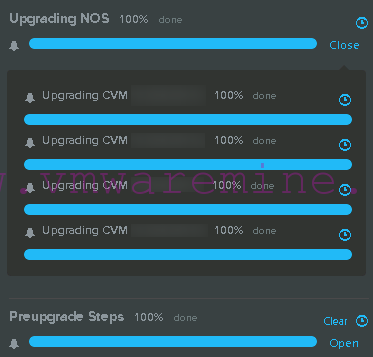Verify IaaS Services
After installation, the system administrator verifies that the IaaS services are running. If the services are running, the installation is a success.
- From the Windows desktop of the IaaS machine, select Administrative Tools > Services.
- Locate the following services and verify that their status is Started.
- VMware DEM – Orchestrator – DEO
- VMware DEM – Worker – DEM
- VMware vCloud Automation Center Agent Agent name
- VMware vCloud Automation Center Service
- Close the Services window.
Provide the Infrastructure License
After installation, the IaaS administrator logs into the vCloud Automation Center console and provides a license for the Infrastructure components.
Procedure
- Navigate to the vCloud Automation Center Appliance console by using its fully qualified domain name (https://vcac-hostname.domain.name/shell-ui-app/).
- Accept the certificate.
- Log in to the vCloud Automation Center console as IaaS administrator.
- Click the Infrastructure tab.
- Navigate to Infrastructure > Licensing.
- Click Add License.
- Type the VMware license code in the License key text box.
Update certificates
http://pubs.vmware.com/vCAC-60/index.jsp#com.vmware.vcac.install.doc/GUID-F493819D-D4FB-4854-BEC4-295388BB6EF7.html
Configuring Windows Service to Access the IaaS Database
If the SQL database is installed on a separate host from the Manager Service, database access from the Manager Service must be enabled. If the user name under which the Manager Service will run is the owner of the database, no action is required. If the user is not the owner of the database, the system administrator must grant access. In my scenario, DB owner for vCAC is LAB\artur and Manage services runs under LAB\ap-vcac .
Procedure:
- Download package from https://vcac-va-hostname.domain.name:5480/i/
- Navigate to the Database subdirectory within the directory where you extracted the installation zip archive.
- Extract the DBInstall.zip archive to a local directory.
- Log in to the database host as a user with the sysadmin role in the SQL Server instance.
- Edit VMPSOpsUser.sql and replace all instances of $(Service User) with user (from Step 3) under which the Manager Service will run.
- Do not replace ServiceUser in the line ending with WHERE name = N’ServiceUser’).
- Open SQL Server Management Studio.
- Select the database (vCAC by default) in Databases in the left-hand pane.
- Click New Query.
- The SQL Query window opens in the right-hand pane.
- Paste the modified contents of VMPSOpsUser.sql into the query window.
- Click Execute.
-- Make sure that the VRM manager service -- can execute the Windows Workflow Foundation stored procedures. DECLARE @Use_Windows_Authen CHAR(1) exec sp_addrolemember 'state_persistence_users', 'Vrm_Manager' GO -- Make sure that the VRM manager service -- can execute the Task Execution stored procedures. -- exec sp_addrolemember 'Task_Manager', 'Vrm_Manager' --GO /****** Object: User [ServiceUser] Script Date: 06/07/2007 10:34:38 ******/ /* The ServiceUser user allows ManagerService.exe access to SPs */ /* If login does not exist then create it */ SELECT @Use_Windows_Authen = '$(UseWindowsAuthentication)' IF @Use_Windows_Authen = 'true' BEGIN IF NOT EXISTS (SELECT * FROM sys.syslogins WHERE name='$(ServiceUser)') BEGIN CREATE LOGIN [$(ServiceUser)] FROM WINDOWS END END GO /* If ServiceUser does not exist then create it */ IF NOT EXISTS (SELECT * FROM sys.database_principals WHERE name = N'ServiceUser') BEGIN CREATE USER ServiceUser FOR LOGIN [$(ServiceUser)] WITH DEFAULT_SCHEMA=[dbo]; END GO /* If Vrm_Manager role does not exist then add this role */ IF NOT EXISTS( SELECT 1 FROM [dbo].[sysusers] WHERE name=N'Vrm_Manager' and issqlrole=1 ) BEGIN EXEC sp_addrole N'Vrm_Manager' END GO -- add ServiceUser as a member of Vrm_Manager role exec sp_addrolemember 'Vrm_Manager', 'ServiceUser' -- add ServiceUser as a member db_owner role exec sp_addrolemember 'db_owner', 'ServiceUser' GO
Of course, there is also workaround 🙂 change user under which services running on to db owner 🙂
vCloud Automation Center 6.0 series
- vCAC 6 series – Part 1 – Architecture
- vCAC 6 series – Part 2 – Prepare for deployment
- vCAC 6 series – Part 3 – Deploy VMware Identity Appliance
- vCAC 6 series – Part 4 – Deploy VMware vCAC Appliance
- vCAC 6 series – Part 5 – Installing IaaS components
- vCAC 6 series – Part 6 – Initial Configuration
- vCAC 6 series – Part 7 – Post Installation Tasks
- vCAC 6 series – Part 8 – Installing vSphere Agent
- vCAC 6 series – Part 10 – Prepare for provisioning
- vCAC 6 series – Part 11 – Create Blueprint