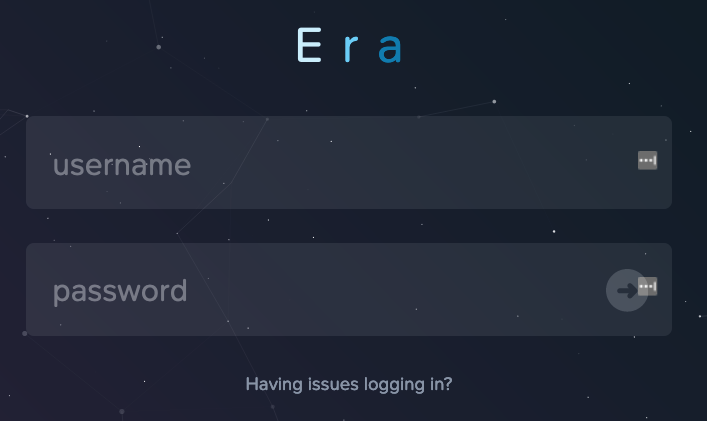Solution 1:
Below are the steps for manually discovering the machine, if the MachineDiscovery.exe file exists in the target machine’s Admin$ share:
1) Run MachineDiscovery.exe. It will generate a MachineDiscovery.xml file
2) Rename the MachineDiscovery.xml file to ManualMachineDiscovery.xml
3) Attempt to discover the machine again.
Solution 2:
1. Download the attached zip folder (GetMachineInfo.zip) from the link below.
Extract it to the temporary folder on the server you want to generate a machine XML of or on a remote server – please be advised that either servers must have .NET 1.1 and .NET 1.1 SP1 installed.
2. Open a command prompt and browse to the temporary folder and type GetMachineInfo.exe the following command usage output will show:
Usage: GetMachineInfo /address=[ip|hostname] /name=userName /pwd=password
Optional arguments:
/domain=DOMAIN Domain in which the userName and password are defined (not required for non-domain credentials)
/base_name=name Name from which to derive names of output files (default is a random name in current directory)
/dep=path Path to folder containing dependency files (default is current directory)
Example:
GetMachineInfo.exe /domain=platespin /address= IP /name=Administrator /pwd=password /base_name=MyServer
Output:
MyServer.machine.xml
MyServer.app.xml
MyServer.vm0.xml
MyServer.vm1.xml
- The My Server.xml file contains the xml for the machine. This is the file that can be imported into the User interface (UI) (by modifying the XML file – see below).
- The .app.xml file contains the xml for the machine containers (Virtual Machine Servers or Image Servers).
- The .vm{X}.xml file contains the xml for the contained machines (ie, virtual machines or machine images).
How to add the machine XML to PowerConvert UI as a discovered server
1. Right click MyServer.xml and select edit
2. Locate the line and just below it add the following tag:
cf1f076f-23df-4f24-b5c8-d217fefbf5d1
(The above ID is just an example and you can change any character as long as the ID is unique)
Before:
– Locate the following line at the end of the XML:
<PlateSpinDiscovered>false</PlateSpinDiscovered>
and change the value to true:
<PlateSpinDiscovered>true</PlateSpinDiscovered>
– Save the XML and import it to PowerConvert
Details for Linux Servers:
1. Download the attached zip folder with “(Linux)” in the file name for your version of Portability Suite.
2. Extract anywhere on the Portability Suite server and follow instructions in the file ‘Instructions.txt’ in the zip file.
3. Errors will be displayed as screen output which will be piped ‘log.txt’ file which will be created.
4. Continue with instructions as above on how to add the manually discovered data.
a) If the <id> tag is not present then add it. If present then do not change.
b) Change the 2 occurrences of ‘false’ values to ‘true’ as above