 In spite of vSphere 5 was released few months back, many VMware customers migrate their Virtual Data Centers to vSphere4.1 therefore I decided to post guidance how migrate to vSphere4.1
In spite of vSphere 5 was released few months back, many VMware customers migrate their Virtual Data Centers to vSphere4.1 therefore I decided to post guidance how migrate to vSphere4.1
I will describe 2 the most common scenarios:
- Migrate vCenter server to vSphere 4.1 U1 and move to new, 64 bit OS – usually Windows 2008 64bit, with and without DB move
- Migrate vCenter server to vSphere 4.1 U1 on this same OS without DB move
- Migrate ESX(i) 3.5 or ESX(i) 4 to vSphere 4.1
Today part 1 – Migrate vCenter server to vSphere 4.1 U1 and move to new, 64 bit OS – usually Windows 2008 64bit, with and without DB move
Current environment configuration:
- 1 Virtual Center Server vSphere4 or 2.5 U5 , running on Windows 2003 32 bit – physical box or virtual machine
- virtual center DB is running on this same box and running MSSQL2005
- several vSphere4 or VI 3.5 ESX(i) hosts
Preparation:
- Up and running virtual machine or physical box with 64bit OS, Win2k8 SP2 64bit is recommended
- Native client installation pack MSSQL2005 64bit version – here.
- Installation pack for vSphere 4.1 U1 Virtual Center – can be downloaded from VMware download center
- SQL Studio for MSSQL 2005 – good tool to make VC database backup
- Links to Upgrade documentation
- User name/passwords for ESX server, VC DataBase,
- Agreed outage time slot for Virtual Center Server
vCenter migration
- Install MSSQL2005 on new vCenter (this same version what is installed on old vCenter server)
- Stop vCenter services on source vCenter host (old vCenter)
- Use MSSQL studio for backup vCenter DB and if exists VMware Update Manager DB on source vCenter host
- Restore DB’s on target server
- Create 64bit DSN on target system which points to vCenter DB
- Create 32bit DSN for Update Manager – depends on configuration it might point to vCenter DB or separate VUM DB
Run c:\Windows\SysWoW64\Odbcad32.exe - Copy from vCenter installation media datamigration.zip package to source vCenter server
- Extract datamigration.zip package go to datamigration folder and run backup.bat
- Respond to the prompts
[learn_more caption=”What datamigration tool does”] The script checks the vCenter Server version, database type, vCenter Update Manager configuration (if installed), and vCenter Orchestrator configuration (if installed) to decide whether they are compatible with the data migration tool. [/learn_more] - Check \logs\backup.log in the datamigration folder for errors, if no errors – copy whole datamigration folder to target vCetner
- On target vCenter run install.bat script
- Enter the path to the vCenter Server installation media.
For example, if the installation media is in D:\Temp\VMware-VIMSetup-en-4.1.0-build number, enter
D:\Temp\VMware-VIMSetup-en-4.1.0-build number. - Follow installer instructions
- Choose Use an existing supported database and select DSN which was created on step 5
- Select Upgrade existing vCenter Server database and select the I have taken a backup of the existing
vCenter Server database and SSL certificates check box - Follow installer instructions
vCenter post migration tasks
- Update vCenter name for plugins
[learn_more] Procedure- Open the extension.xml file for the plug-in in a text editor.
- The extension.xml file is located in the folder for the plug-in in C:\ProgramFiles\VMware\Infrastructure\VirtualCenter Server\extensions\. For example, the extension.sml file for the vCenter Storage Monitoring plug-in is C:\Program Files\VMware\Infrastructure\VirtualCenterServer\extensions\com.vmware.vim.sms\extension.xml.
- Edit the contents of the <url> tag to replace the name of the source vCenter Server system with the name of the new vCenter Server system. For example: If the new server name is vcenter.example.com, the <url> tag might read <url>http://vcenter.example.com:80/sms/smService-web/health.xml</url>.
- Save the extension.xml file.
- Re-register extension in vCenter Server.
[/learn_more]
- If migration was from vCenter 2.5 to vSphere 4.1 license manager must be installed on target vCenter server in order to manage ESX(i) in version 3 or 3.5
[learn_more] Procedure- Install the license server on the destination machine.
- Copy the license files from the license folder on the source machine to the license folder on the destination machine. By default, the license folder is C:\Program Files\VMware\VMware License Server\Licenses\.
- Reload the licenses.
- Select Start > Programs > VMware > VMware License Server > VMware License Server Tools.
- Click the Start/Stop/Reread tab.
- Select the VMware License Server.
- Click ReRead License File.
- Update vCenter Server licensing settings with the license server machine name.
- Connect to the vCenter Server using the vSphere Client.
- Select Administration > vCenter Server Settings.
- Select Licensing.
- n the License Server text box, enter the port number and license server machine name as port@host.
[/learn_more]
VMware Update Manager upgrade
Next step is upgrade Update Manager. Basically it’s a straight forward installation. Run vSphere vCenter ISO on target system and from menu choose vCenter Update Manager, follow installation wizard and use 32bit DSN previously created, confirm DB upgrade and that’s all.
After VUM installation one can upgrade vSphere client, Converter etc.


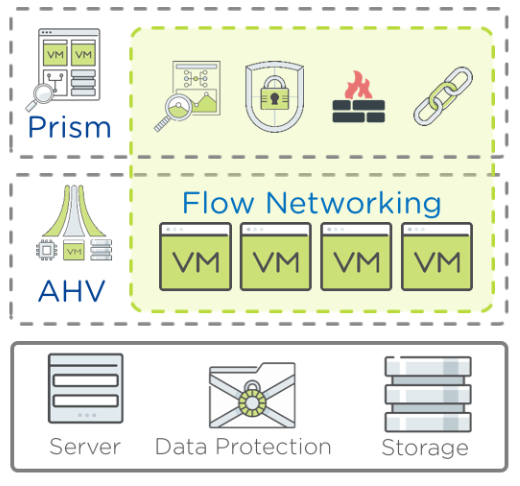
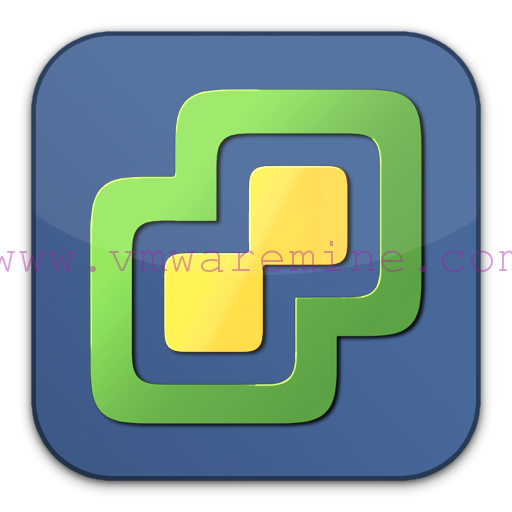

Definitely decent page thank you keep up the fine work 😉
Heya i’m for the primary time here. I came across this board and I to find It really helpful & it helped me out much. I’m hoping to offer something again and help others like you helped me.