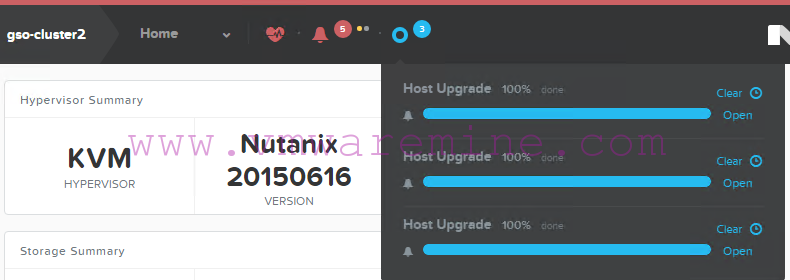How to upgrade vCenter server from vSphere 5 to vSphere 5.1. It is not a rocket science, if you follow few basic rules, upgrade will go smoothly and painlessly.
Rule #1 – make sure you have a vCenter and VMware Update Manager database backup before start
Rule #2 – make sure you have a backup of vCenter server itself, if it’s VM make a clone just before you start upgrade.
Rule #3 – read docs from below links:
- See great article from Michael Webster site about upgrade considerations
- Read vSphere 5.1 vCenter server best practice upgrade guide
- HCL- make sure your hardware and software is supported and certified for vSphere 5.1
Lets get started:
[box type=”warning”]
- Make sure you are logged in with Active Directory account.
- If custom supported DB is used execute a sql script which will create a tables in DB before SSO installation.
[/box]
Prerequisites:
- Create a vCenter Single Sign-On database, unless you plan to install the bundled database.
- If you are using an existing database for Single Sign On, you must create a database user (RSA_USER) and database administrator (RSA_DBA) to use for the Single Sign On database installation and setup. To create these users, run the script rsaIMSLiteDBNameSetupUsers.sql. The script is included in the vCenter Server installer download package, at vCenter Server Installation directory\SSOServer.
- If you are using an existing database for Single Sign-On, to ensure that table space is created for the database, run the scriptrsaIMSLiteSetupTablespaces.sql. The script is included in the vCenter Server installer download package, at vCenter Server Installation directory\Single Sign On\DBScripts\SSOServer\Schema\your_existing_database. You can run this script prior to the installation, or during the installation, when you are prompted by the installer. You can leave the installer to run the script, and resume the installer after you run the script.
Step #1 – Installing SSO services.
- Mount installation ISO on a system which you want to install SSO on (doesn’t has to be the same server were vCenter server is installed)
- Start installer and from welcome screen click on vCenter Single Sign on and click Install button
- Choose language version
- From a deployment type window choose first option
- From a single node type choose installation type you want to deploy
- Provide password for SSO system administrator – write it down and not loose it, it is needed for vCenter Inventory Services installation
- Choose DB version and provide either password (for SQL express which will be installed on server) or connection detail and credential to other supported DB’s.
- Provide FQDN for vCenter server.
- Run service as on a system account.
- Specified direcotry path for instalaltion files.
- Provide port for sharing services.
- Wait for installer to finish installation and reboot server.