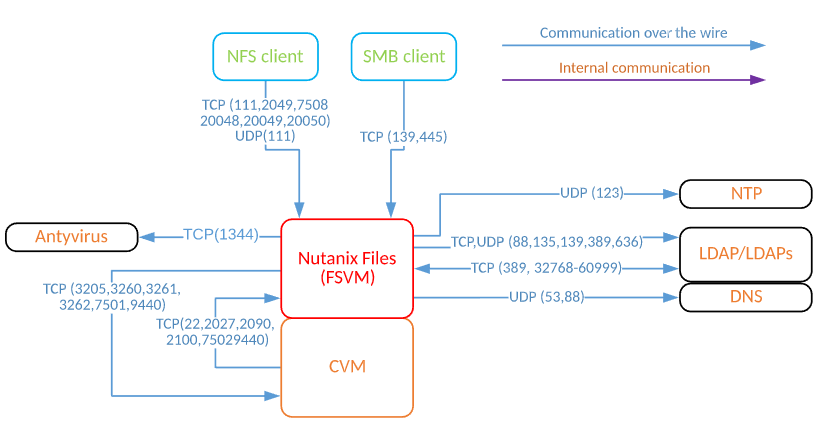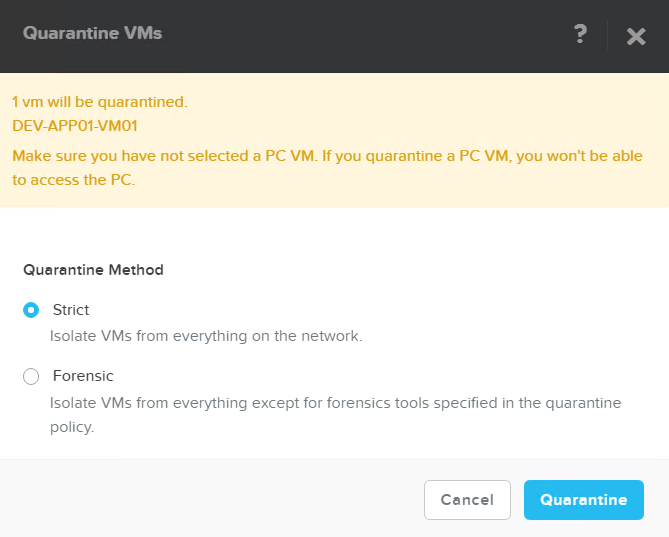Before you start:
Rule #1 – make sure you have a vCenter and VMware Update Manager database backup before start
Rule #2 – make sure you have a backup of vCenter server itself, if it’s VM make a clone just before you start upgrade.
Rule #3 – read docs from below links:
- See great article from Michael Webster site about upgrade considerations
- Read vSphere 5.1 vCenter server best practice upgrade guide
- HCL- make sure your hardware and software is supported and certified for vSphere 5.1
[box type=”warning”] vCenter Server 5.1 requires vCenter Single Sign On and Inventory Service. You must install or update these components in this order: vCenter Single Sign On, Inventory Service, vCenter server before VMware Update Manager upgrade.[/box]
Step #4 – upgrading VMware vSphere Update Manager
- Mount ISO with installation repository and start installation wizard and click on VMware vSphere Update Manager and click on install button
- Installation wizard first will remove old version of VMware Update Manager
- Click again on VMware vSphere Update Manager and install button to initiate installation
- Choose language version
- Accept license agreements
- Depends on internet configuration either check on uncheck box next to Download updates from default sources immediately after installation
- Provide vCenter server connectivity details and credentials
- Choose VMware Update Manager DSN DB
- Choose either you want to keep existing database or replace existing DB by new
- Specify VUM network identification (IP or FQDN) and ports numbers
- Provide path from installation files and patch repository
- Continue to finish installation of VMware Update Manager
Step #4.1 – upgrading VMware Update Manager plugin
- Log in to vCenter server via vSphere client
- Click on Plugin –> Manage Plugins and from new windows click on Download and Install next to VMware vSphere Update Manager Extension
- Choose language version
- Accept license agreement
- Click install to finish plugin installation
- Close vSphere client and log in again to vCenter server
- On the bottom of the Home screen new icon appear under Solution and Applications – click on Update Manager icon
- New window with VMware Update Manager Administration options is available and ready for VUM configuration