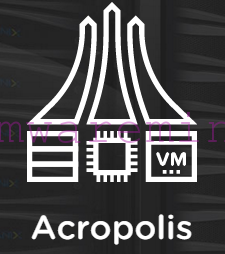One of they ways of upgrading to vSphere 5.1 is a Simple installation. Simple installation does install below services in exact order:
- vSphere SingleSignOn
- vCenter inventory services
- vCenter server
Before upgrade make sure below requirements are met:
- Create a vCenter Single Sign-On database, unless you plan to install the bundled database.
- If you are using an existing database for Single Sign On, you must create a database user (RSA_USER) and database administrator (RSA_DBA) to use for the Single Sign On database installation and setup. To create these users, run the script rsaIMSLiteDBNameSetupUsers.sql. The script is included in the vCenter Server installer download package, at vCenter Server Installation directory\SSOServer.
- If you are using an existing database for Single Sign-On, to ensure that table space is created for the database, run the scriptrsaIMSLiteSetupTablespaces.sql. The script is included in the vCenter Server installer download package, at vCenter Server Installation directory\Single Sign On\DBScripts\SSOServer\Schema\your_existing_database. You can run this script prior to the installation, or during the installation, when you are prompted by the installer. You can leave the installer to run the script, and resume the installer after you run the script.
- Create an vCenter DB unless you plan to install\upgrade bundled database.
- Make a vCenter and VUM DB backup before start
- Make certificates backup before upgrade
Simple installation is for small, medium size environments where all services are hosts in a single vCenter server.
- Mount installation ISO
- From Installer welcome screen choose simple installation
Step #1 – SSO installation
- Installer will upgrade SSO component
- Accept a license agreements
- Provide password for SSO administrator (write it down, it is necessary to complete further installation steps
- Choose DB instance – depends on configuration:
- if you are planning to use external DB (MSSQL, Oracle or DB2) choose Use an existing supported DB , make sure that you have run already a script mentioned on below screen before installation
- second option is to use MSSSQL Express DB – in this case provide password for sa user and installation wizard will do MSSQL express installation and configuration
- Provide vCenter server FQDN or IP address
- Run service as a network service account
- provide path for SSO installation files
- Specify HTTPS port – default is 7444
- Click install to continue installation
- When SSO installation is finish installer will continue with upgrade process
Step #2- Inventory services installation or upgrade
- choose whether replace DB or keep existing one
- click Next –> Install to complete installation
Step #3- vCenter server upgrade
- provide a license key
- specify DB credentials
- read warning about upgrade VMware vSphere Update Manager to new version after vCenter server upgrade
- Choose to upgrade vCenter server DB
- Decide how to deploy vCenter server agents
- Run vCenter server on a system account
- Define vCenter server ports:
- sdfs
- Specify vCenter server JVM memory size – you can tune it after installation
- Click next – Install to finsh vSphere 5.1 Simple Upgrade
After upgrade you must reboot server to complete installation
To complete upgrade of your infrastructure to vSphere 5.1 follow below steps:
[box type=”info”]
- Step#4 – Upgrading VMware vSphere Update Manager
- Step #5 Upgrading to ESXi VMware vSphere 5.1 from ESXi 4.1 and ESXi 5.0 using VMware vSphere Update Manager.
- Step #6 – Upgrading vSphere Web client in vSphere 5.1 [/box]