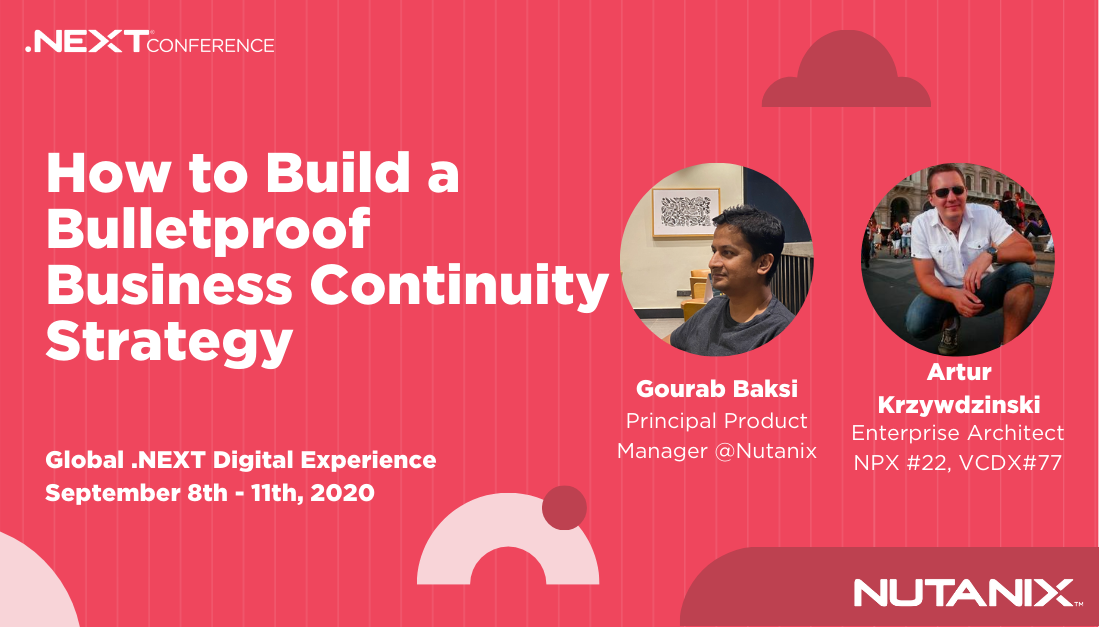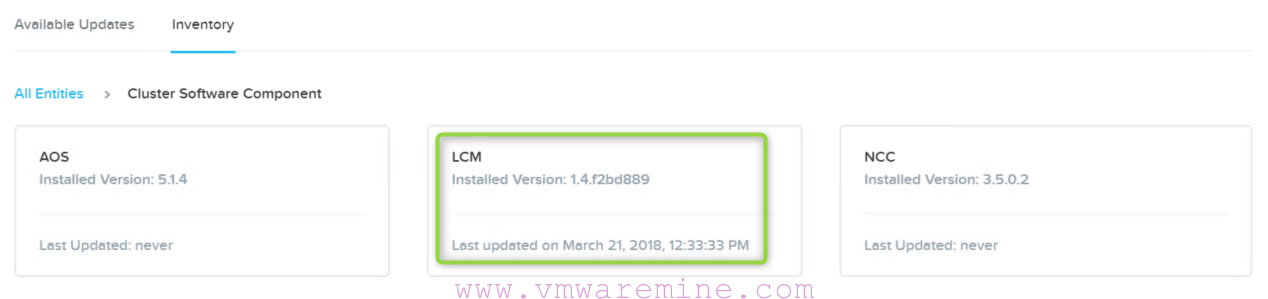Few days ago I wrote blog post about OpenFiler virtual appliance deployment and configuration for vSphere homelab. Today, quick how to for in place upgrade from OpenFiler 2.3 to OpenFiler version 2.99.1 and update to OpenFiler 2.99.2.
In fact there is no easy way to do upgrade from 2.3 to 2.99. What has to be done is:
- export configuration from OpenFiler 2.3
- clean install OpenFiler 2.99.1
- update to version 2.99.2
- restore configuration from OpenFiler 2.3 to OpenFiler 2.99.2
[box type=”warning”] Create a backup of data drive before upgrade[/box]
Step 1 – backup current configuration
- From webUI go to System and from right side click on Backup/Restore
Step 2 – Fresh installation OpenFiler 2.99.1
- Download ISO with OpenFiler 2.99 – choose right architecture
- Create a VM snapshot before upgrade
- Extend a system disk drive on OpenFiler virtual appliance to 4.2 GB
- Mount ISO to Virtual machine and boot from CD-ROM
- press Enter on welcome screen to proceed installation or upgrade
- Choose keyboard layout and regional settings
- From a Drop down choose – Create custom layout – for a disk drive partitions
- Create boot, swap and root / partitions:
- Boot partition
- size 200 MB
- mount point – /boot
- file system – ext3
- Create swap partition on a free space
- file system – swap
- size – 1024 MB
- edit root partition
- mount point /
- filesystem – ext3
- size – consume all free space
- In a boot loader change boot loader type to GRUB and leave boot partition default setting not changed
- define networking configuration
- define Time Zone
- give root password
- Reboot appliance
After reboot open a VM console and verify OpenFiler version. In my example was OpenFiler 2.99.1
Step 3 – update OpenFile with the latest patches
- Log in to WebUI, use default credentials
- username – openfiler
- password – password
- Go to system and choose from right windows System Update and click on Lunch system update
- From a new window mark Update all packages and install updates – close window
In order to monitor package installation click one more time on Lunch system update
- When instalaltion is finisched – Reboot appliance
Step 4 – restore OpenFiler configuration from backup
- take a second VM snapshot
- Log in to WebUI
- From system tab and from right side click on Backup/Restore
- Brows to backup file and restore configuration
- Reboot VM
- Verify iSCSI target configuration
[box type=”warning”] Don’t forget remove snapshots !!![/box]
Step 5 – Install VMware tools
- start VMware tools installation from vSphere client
- Mount cdrom under Linux console
- Copy Vmware tool into tmp location, extract it
[root@san01 ~]# mount -t iso9660 -o ro /dev/cdrom /mnt/cdrom [root@san01 ~]# cd /mnt/cdrom/ VMwareTools-9.0.0-782409.tar.gz manifest.txt [root@san01 ~]# cp /mnt/cdrom/VMwareTools-9.0.0-782409.tar.gz /tmp/ [root@san01 ~]# gzip -d /tmp/VMwareTools-9.0.0-782409.tar.gz [root@san01 ~]# cd /tmp && tar -xvf /tmp/VMwareTools-9.0.0-782409.tar
- Install VMware tools package
[root@san01 tmp]# ll total 190188 -r--r--r-- 1 root root 194549760 Jan 21 21:52 VMwareTools-9.0.0-782409.tar srwxrwx--- 1 sfcb root 0 Jan 21 21:50 sfcbHttpSocket srwxr-xr-x 1 root root 0 Jan 21 21:50 sfcbLocalSocket drwxr-xr-x 7 root root 4096 Jul 14 2012 vmware-tools-distrib [root@san01 tmp]# /tmp/vmware-tools-distrib/vmware-install.pl
Follow installation wizard and start VMware tools
/etc/init.d/vmware-tools start
Know issues:
As it stated below, run vmware tools configuration tool
[root@san01 ~]# /etc/init.d/vmware-tools start
VMware Tools is installed, but it has not been (correctly) configured for the running kernel. To (re-)configure it, invoke the following command: /usr/bin/vmware-config-tools.pl.
In case you will get below an error during VMware tools configuration process, create ppd directory in /etc/cups adn run configuration tool again
Unable to create symlink "/etc/cups/ppd/VMware_Virtual_Printer.ppd" pointing to file "/usr/lib/vmware-tools/configurator/thinprint.ppd". Execution aborted.