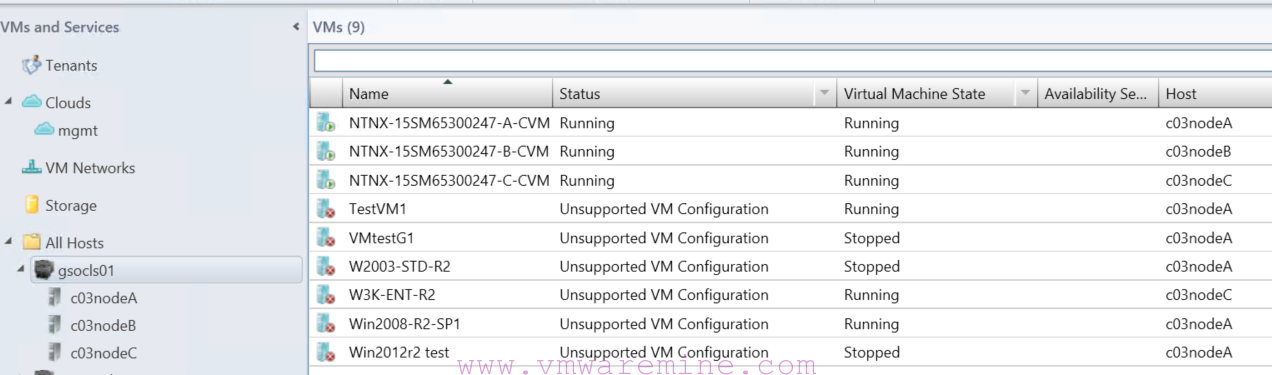In a preparation part of vCD 5.1.X series you can find how to prepare components for vCD installation. Now let’s do installation of vCD 5.1 on CentOS.
Step 1 – vCD 5.1 installation on server
- add execute bit to installation file
[root@vcd01 install]# chmod u+x vmware-vcloud-director-5.1.2-1068441.bin [root@vcd01 install]# ll total 281428 -rwxr-xr-x 1 root root 288178305 Jul 28 13:07 vmware-vcloud-director-5.1.2-1068441.bin
- start installation ./vmware-vcloud-director-5.1.2-1068441.bin
[box type=”warning”] NOTE: if you planning to deploy more then one vCD cells you should have NFS export mounted before starting installation[/box]
- choose IP for http service and for remote console proxy , in my example will be second IP
Please enter your choice for the HTTP service IP address: 1. 192.168.137.20 2. 192.168.137.21 Choice [default=1]: 2 Please enter your choice for the remote console proxy IP address: 1. 192.168.137.20 Choice [default=1]: 1
- provide path and passwords to SSL keystore, /opt/keystore/certificates.ks
- enter syslog server ip address or FQDN, Enter to skip instalaltion
Step 2 – DB configuration
- choose DB engine
- enter IP address for sql server
- enter DB port, default for MSSQL is 1433, for Oracle is 1521
- enter DB name
- enter DB instance
- provide DB username and password for vcloud DB
The following database types are supported: 1. Oracle 2. Microsoft SQL Server Enter the database type [default=1]: 2 Enter the host (or IP address) for the database: sql01 Enter the database port [default=1433]: Using default value "1433" for port. Enter the database name [default=vcloud]: vcd01 Enter the database instance [Press enter to use the server's default instance]: Using server's default instance name. Enter the database username: vcd01 Enter the database password:
- wait for installer to finish DB configuration and decide if you wish to start vCD services
Database configuration complete. vCloud Director configuration is now complete. Once the vCloud Director server has been started you will be able to access the first-time setup wizard at this URL: https://vcd01-http.lab.local Would you like to start the vCloud Director service now? If you choose not to start it now, you can manually start it at any time using this command: service vmware-vcd start Start it now? [y/n] y
If you made a mistake during configuration or settings update is needed run vCloud director configuration script
/opt/vmware/vcloud-director/bin/configure
Step 3 – Configure first vCD cell
- browse to http address of your vCD cell – https://vcd01-http.lab.local
- Accept license agreement
- Add valid license key
- create administrator account
- define system settings:
- name
- installation ID, as it is first cell should be 1
- on summary window verify provided information and Finish to complete configuration.
- log in to vCD portal using created previously administrator credentials
Step 4 – installing second vCloud Director cell into cluster
- Perform preparation steps from first vCD 5.1.X series – Preparation. The easiest way to add second vCD cell in to use response file which was created during first vCD cell installation.
/opt/vmware/vcloud-director/etc/responses.properties
[box type=”warning”] NOTE: if you run second cell installation with response file make sure that certificates.ks file is located under the same path on both servers[/box]
The command to start vCloud director installation with response file is: installation-file -r path-to-response-file
[root@vcd02 install]# ls responses.properties vmware-vcloud-director-5.1.2-1068441.bin vmware-vcloud-director-5.1.2-1068441.x86_64.rpm VMware vCloud Director.tar [root@vcd02 install]# vmware-vcloud-director-5.1.2-1068441.bin -r responses.properties
You will have to choose http proxy IP and console IP the rest of information will be taken from answer file. After installation verify if vCD services are running on vCD cell
[root@vcd01 ~]# service vmware-vcd status vmware-vcd-watchdog is running vmware-vcd-cell is running
- After installation second vCloud director cell should appear automatically under manage & monitor –> cloud resources –> cloud cells