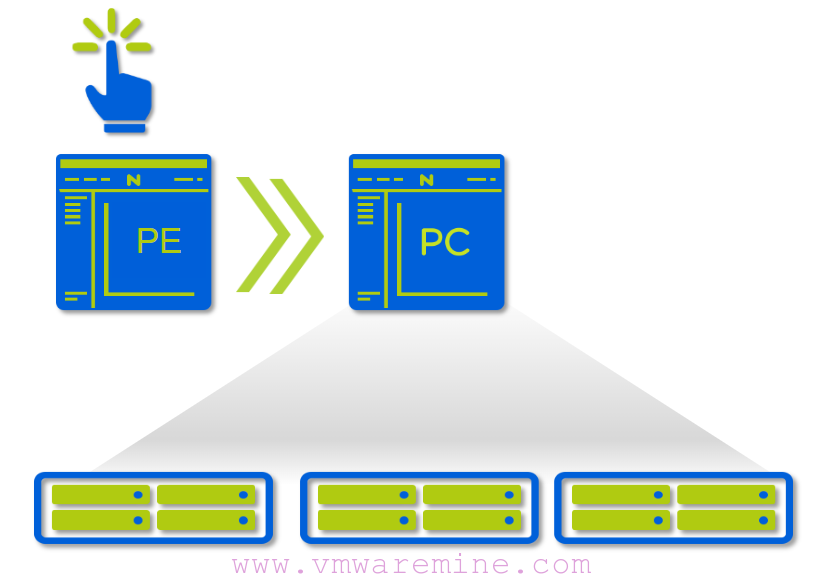vCloud Automation Center can communicate with several different virtualization platforms such as:
- VMware vSphere
- Microsoft SCVMM
- Citrix XEN server
- RedHat VE
vCAC does communicate with platforms using : Distributed Execution Managers (specifically, DEM Workers) and agents. DEM were installed during vCAC installation process described in Part 3 of my vCAC series.
Step 1 – Prepare user for vCenter agent
User permission to vSphere 4 vCenter server and newer:
- Global
- Manage Custom Attributes
- Set Custom Attribute
- Folder
- Create Folder
- Delete folder
- Datastore
- Browse Datastore
- Allocate Space
- Virtual Machine
- Inventory
- Create from existing
- Create new
- Move
- Remove
- Interaction
- Power On
- Power Off
- Suspend
- Reset
- Device Connection
- Configure CD Media
- Tools Install
- Configuration
- Rename
- Add Existing Disk
- Add New Disk
- Remove Disk
- Change CPU Count
- Memory
- Add or Remove Device
- Settings
- Change Resource
- Advanced
- Swap Placement
- Modify Device Settings
- Disk Change Tracking
- Set Annotation (5.0 and 5.1 only)
- Provisioning
- Customize
- Clone
- Deploy Template
- Read Customization Specs
- State
- Create Snapshot
- Remove Snapshot
- Revert to Snapshot
- Inventory
- Resource
- Assign VM to Res Pool
- Migrate
- Permissions
- Modify Permission
- Assign Network
Or just give user Administrator rights 
Step 2 – prepare credentials for endpoint
- Log in to vCAC management console to add credentials for vCenter server which will be connected with vCAC server.
- Under vCAC Administrator –> Credentials –> New Credentials – provide username and password for vCenter server.
Step 3 – create and configure endpoint
- Log in vCloud Automation Center web console
- Go to vCAC Administrator –> Endpoints –> New endpoint –> virtual –> vSphere and enter:
- endpoint name
- address as follows https://<vcenter server IP/sdk
- credentials – browse and mark credentials prepared in Step 2
- new endpoint should appear on the list
[box type=”warning”] NOTE:if you have not enough free memory on vCenter server you might get error like below during endpoint installation. Verify FREE memory on vCenter server you will be connecting to.
Unable to complete the requested operation:Memory gates checking failed because the free memory (76685312 bytes) is less than 5% of total memory. As a result, the service will not be available for incoming requests. To resolve this, either reduce the load on the machine or adjust the value of minFreeMemoryPercentageToActivateService on the serviceHostingEnvironment config element.
Server Error in ‘/Repository’ Application.
Memory gates checking failed because the free memory (76685312 bytes) is less than 5% of total memory. As a result, the service will not be available for incoming requests. To resolve this, either reduce the load on the machine or adjust the value of minFreeMemoryPercentageToActivateService on the serviceHostingEnvironment config element.
Description: An unhandled exception occurred during the execution of the current web request. Please review the stack trace for more information about the error and where it originated in the code.
Exception Details: System.InsufficientMemoryException: Memory gates checking failed because the free memory (76685312 bytes) is less than 5% of total memory. As a result, the service will not be available for incoming requests. To resolve this, either reduce the load on the machine or adjust the value of minFreeMemoryPercentageToActivateService on the serviceHostingEnvironment config element.
Source Error:
An unhandled exception was generated during the execution of the current web request. Information regarding the origin and location of the exception can be identified using the exception stack trace below. |
Version Information: Microsoft .NET Framework Version:4.0.30319; ASP.NET Version:4.0.30319.17929
[/box]
Step 4 – install agent
- From a vCAC installation package run vCAC-Agent-Setup.exe on vCAC server
- Provide basic agent configuration:
- agent name
- vCAC FQDN and port number
- Model Manager Web Service host name and port
- On next screen choose agent type – in our case will be vSphere agent – and installation path
- On service configuration screen provide credentials for vCAC agent service – Do not select Use Local System Account for a vSphere agent
[box type=”warning”] NOTE: you have to specified user name and password which you used during vCenter endpoint configuration.[/box]
- On the vSphere Agent Configuration page, enter the credentials you entered for the Model Manager Web service on the Model Manager Configuration page when installing vCAC
- On the vSphere Endpoint Configuration page, enter the name of the generic endpoint you prepared in Step 2
- Click on Install button to complete installation
- Verify in Windows services if vCenter agent is started
Step 5 – add vCenter resources to enterprise group
- Log in to vCAC administration console
- Go to vCAC administrator –> Enterprise group –> New Enterprise Group
- Provide requested information on configuration screen
[box type=”info”] NOTE: vCAC will discover resources only with ESX or ESXi servers attached[/box]
As you can see on below screen, resources (CL01) are the same like on vSphere client.