Installing vCAC 6 IaaS components
- Distributed Execution Managers – DEM executes the business logic of custom models, interacting with the IaaS database and external databases.
- Proxy agents – virtualization, integration and WMI agents that communicate with infrastructure resources
- Website – provides the infrastructure administration and service authoring capabilities to the vCloud Automation Center console. The Website component communicates with the Model Manager, which provides it with updates from the Distributed Execution Manager (DEM), proxy agents and database
- Manager Service – the Manager Service coordinates communication between agents, the database, Active Directory (or LDAP), and SMTP. The Manager Service communicates with the console web site through the Model Manager.
- Model Manager – the Model Manager communicates with the database, the DEMs, and the portal website
Prepare Windows box
Windows 2012
[box type=”warning”] NOTE: for vCAC 6.0.1 Windows 2012 R2 is not supported operating system for IaaS components.[/box]
- Add new features .NET4.5 and make sure all below are ticked
- Keep Web services default and continue to complete installation
- Download one from below two scripts on Windows box and run it. It will prepare and configure OS, IIS accordingly to vCloud IaaS components requirements. This is a fantastic script written by Brian Graf and can be dowloded either from links below (for mirror purposes) or from VMware vCloud Automation Center (vCAC) 6 installation pre-req automation script.
[box type=”download”]
- Before executing scripts make sure that:
- Microsoft .NET 4.5 is installed, on Windows 2012 is installed by default on Windows 2008 you have to install it,
- Change powershell executioon policy to Unrestricted by typin Set-ExecutionPolicy Unrestricted and hit Y and enter.

- Download and install all latest OS patches, if it is needed reboot Windows box
[box type=”warning”] NOTE: do no install .NET 4.5.1 – Microsoft patch for .NET 4.5 makes installation problems with vCAC 6.0[/box]
- After reboot execute powershell script.
- Reboot Windows box and run script again to verify configuration.
IaaS Database Server Requirements
Your environment must meet these general requirements that support the installation of the IaaS Database (SQL Server).
- TCP/IP protocol enabled for MS SQL Server
- Microsoft Distributed Transaction Coordinator Service (MS DTC) enabled on all SQL nodes in the system
- No firewalls between Database Server and the Web server or IaaS Server, or ports opened as described in Port Requirements.
- If using SQL Server Express, the SQL Server Browser service must be running.
IaaS components installation
[box type=”warning”] NOTE: Log in to IaaS server with user name which you planning to run IaaS services under.[/box]
- Download installer from vCloud Automation Center Appliance, in my case https://vca01.lab.local:5480/installer/
[box type=”warning”] Do not change name of the setup file[/box]
- Start installation as Administrator
- Provide vCloud automation Center appliance root credentials
- On next screen choose type of installation, in my scenario I will use simple instalaltion
- Verify results of prerequisites checker and correct errors if any. On below screen you can see error under DB section. It is expected due to fact MSSQL is on separate server.
- On next screen provide required information and credentials for IaaS services
- If you want you together with DEM installation you can install also vSphere agent. I’ve choose to install it because my computer resources for vCAC will be vSphere 5.5.
- On component registry window :
- keep the server name
- Load to populate the value of SSO Default Tenant (vsphere.local)
- Download to retrieve the certificate from the vCloud Automation Center Appliance and Check “Accept”
- In the SSO Administrator panel, type administrator@vsphere.local in User name and the password you defined for this user when you configured SSO in Password and Confirm password
- accept the default of the iaaS server
- On a summary window verify all information and click Install to begin installation process . Depends on processor speed it might take up to 15 minutes.
- Volia
 Installation completed successfully.
Installation completed successfully.
 When the success message appears, leave the Guide me through initial configuration check box selected and click Next, and Finish.
When the success message appears, leave the Guide me through initial configuration check box selected and click Next, and Finish.
vCloud Automation Center 6.0 series
- vCAC 6 series – Part 1 – Architecture
- vCAC 6 series – Part 2 – Prepare for deployment
- vCAC 6 series – Part 3 – Deploy VMware Identity Appliance
- vCAC 6 series – Part 4 – Deploy VMware vCAC Appliance
- vCAC 6 series – Part 5 – Installing IaaS components
- vCAC 6 series – Part 6 – Initial Configuration
- vCAC 6 series – Part 7 – Post Installation Tasks
- vCAC 6 series – Part 8 – Installing vSphere Agent
- vCAC 6 series – Part 10 – Prepare for provisioning
- vCAC 6 series – Part 11 – Create Blueprint

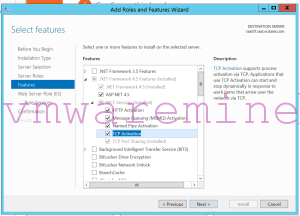
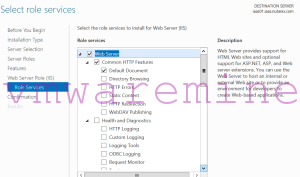







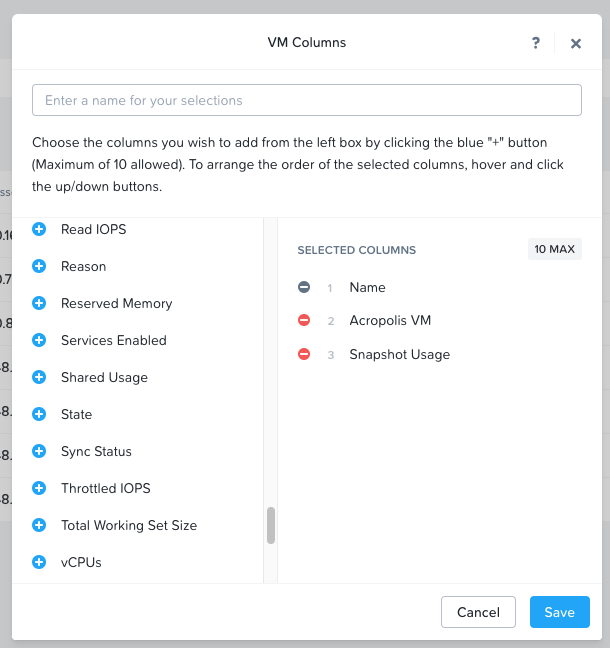


Hi sir,
at stop “On component registry window-> in the SSO Administrator panel, type administrator@vsphere.local in User name and the password you defined for this user when you configured SSO in Password and Confirm password”, I always get “administrator credentail fail” even I use “vdcadmintool” to reset the administrator password at the vmware identity appliance. Any hints? Thank you.