Recently I’m getting more and more questions from field and from social channels about Windows 2003 server on Nutanix AHV. Can I tun Windows 2003 on Nutanix AHV? Answer is – yes you can. Technically you can run Windows 2003 on Nutanix AHV without any issues but.. There is always but when we talking about ancient operating systems, see below:
NOTE:Windows 2003 (any flavor) is not supported by Nutanix on AHV. If you decide to run Windows 2003 on Nutanix, you are taking risk to run unsupported configuration.
Why would I “waste” my time and show how to run unsupported system on Nutanix Acropolis. There are several reasons but one of them, the most important in my opinion, is migration from Windows 2003 to latest supported version from Microsoft. I know many companies running legacy application on either physical environments and are afraid to migrate. Virtualizing such environment will make migration much smoother and easier due to features which are not available “physical server” world.
To run Windows 2003 on Nutanix AHV with most optimal configuration takes a bit of time. First things first.
Requirements:
- AOS 4.6.1 or newer
- AHV 20160217.2 or newer
- VirtIO drivers from Fedora in versions:
- latest for network adapter and PCI device – download from here
- in version 0.1-81 for SCSI adapter – you can download from here
- Windows 2003 ISO
Step #1 – Create images for both virtIO drivers ISO and Windows 2003 ISO in image services.
Step #2 – create VM on Acropolis and install windows
Create new virtual machine with following devices:
- IDE:0 – CDROM – mount Windows 2003 ISO
- IDE:1 – boot disk
- SCSI:0 – additional disk
- network adapter
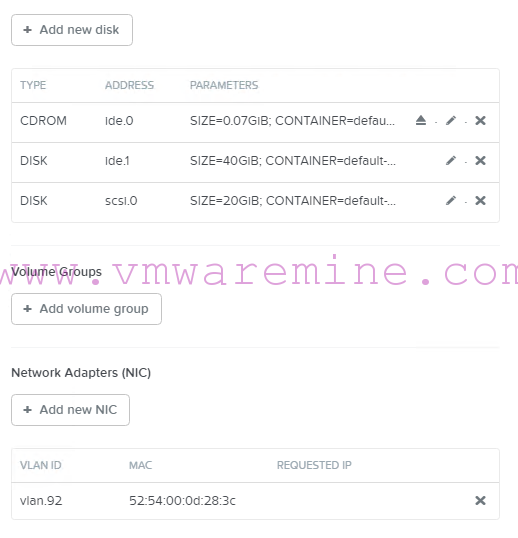
VM disk configuration for Windows 2003 on Acropolis AHV
Fist you will install windows 2003 on IDE disk. Once is done, install missing drivers as follows:
- Ethernet device – from latest virtIO drivers
- PCI device -from latest virtIO drivers
- SCSI adapter – from version 0.1-81 – this is very important as newest vitrtIO drivers does not provide support for SCSI on Windows 2003. Drivers for SCSI adapter are located on /WHL directory
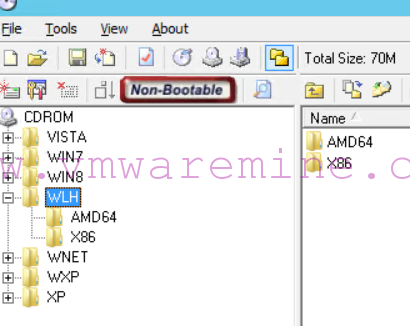
VirtIO SCSI drier for Windows 2003
NOTE: mouse pointer doesn’t work, you have to be keyboard master in Windows :-). For keyboard hint – see section at the end of this post
Step #4 – Create disk image from existing VM
Log in to CVM over SSH and run image.crete command. Command clones existing virtual machine disk to image services.
<acropolis> image.create win2k3R2Sp2_boot clone_from_vmdisk=vm:Win2k3R2Sp2:ide.1 image_type=kDiskImage wait=true win2k3R2Sp2_boot: complete <acropolis> image.list Image name Image UUID Ubuntu 16.4 Desktop c0e22756-9a89-49fe-87c6-6d183c352368 VMTurbo OperationManager 0ca5ee06-cc71-4e0b-b8f5-926fa2a769ef Win2012R2 3b6e16f3-3057-41d7-9809-17d1ad8dd8f6 Win2K3R2EntSP2 7204484b-a831-40c2-a72d-0dccd5cda07a virtIO-0.1.117 f1915cc6-6d48-4008-89d0-5847d770254b virtio-win-0.1-81 71e54211-cf57-40a7-85bb-b452b5072aaf win2k3R2Sp2_boot 56b0f67e-77b9-4b57-a0b4-9af3bb17d5d5
Step #5 – Create new VM with boot disk on SCSI adapter.
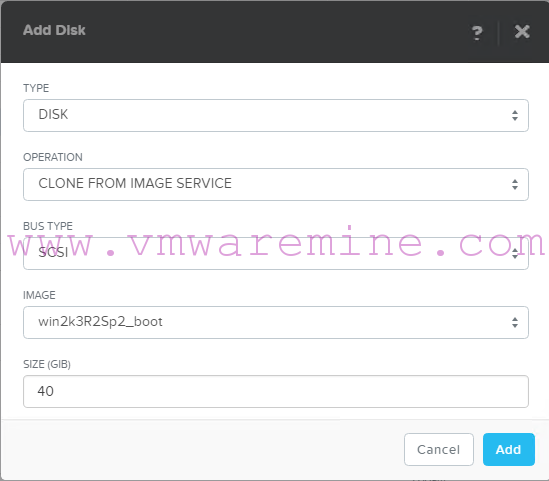
Power VM on and that’s it. Now you can open console and log in.
NOTE: as you’ve noticed, mouse pointer doesn’t work from AHV console. Here you can find very useful page with most (if not all) Windows commands.
[hr]
UPDATE: 21/8/2017
Few blog readers reported an issue when Windows 2003 bluescreen after SCSI drivers installation. The solution is to use PCI BUS for disks instead of SCSI BUS disk.
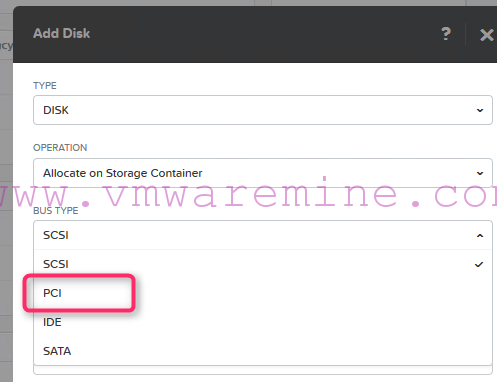
Create disk with PCI BUS

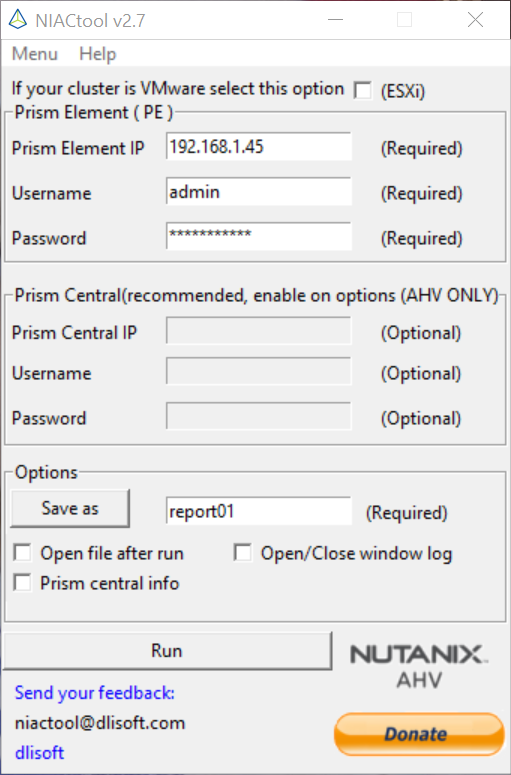
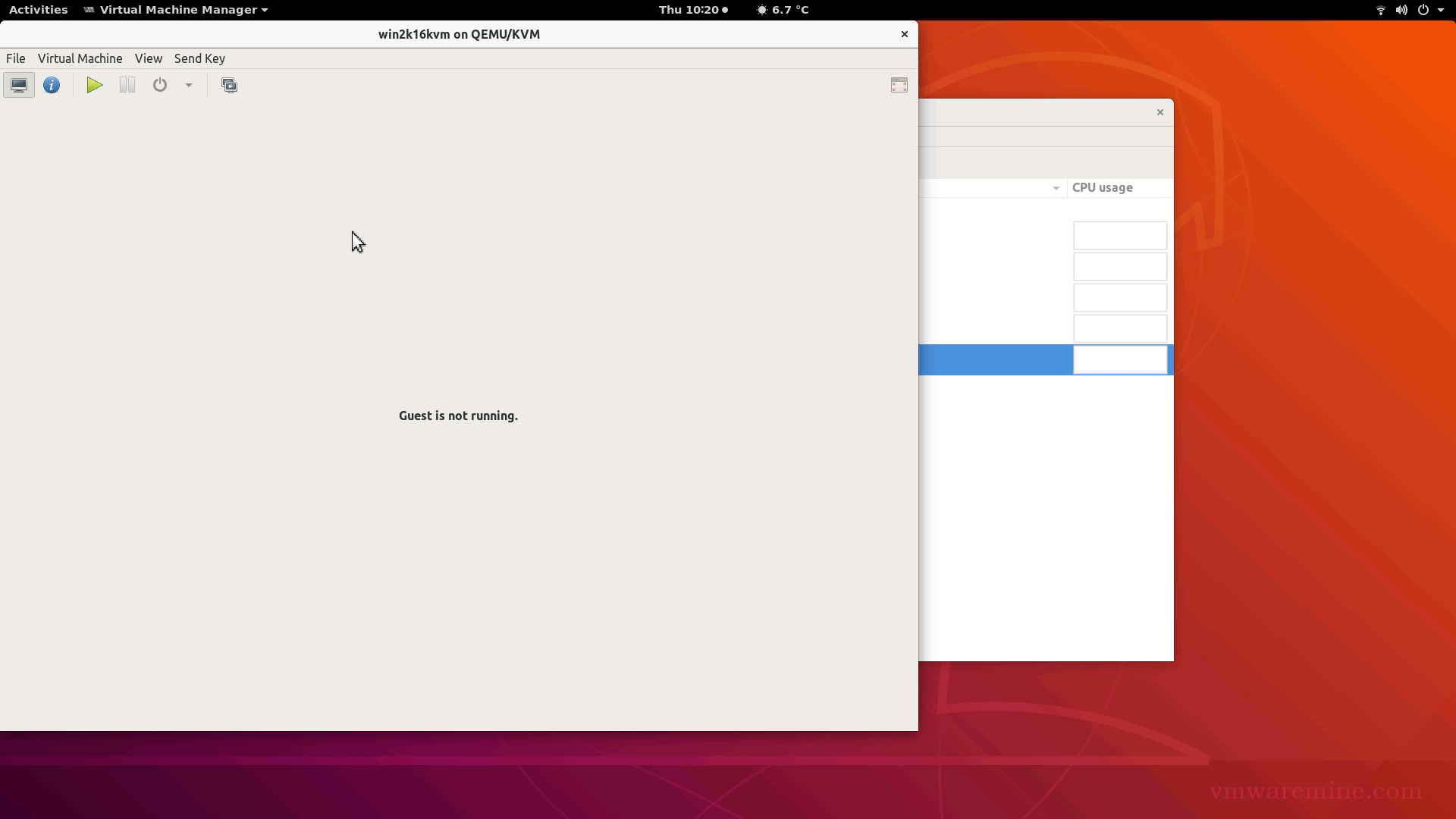


Hello, first thank you for very nice and really helpful guide.
I actually followed all steps, I was able to install Boolean, Network drivers without issue.
I have actually an issue with ISCSI. I tried the drivers from the WHL folder, but I got the BSOD immadiatelly 🙁
My windows is 2003 x86,maybe that could be an issue.
Pavel